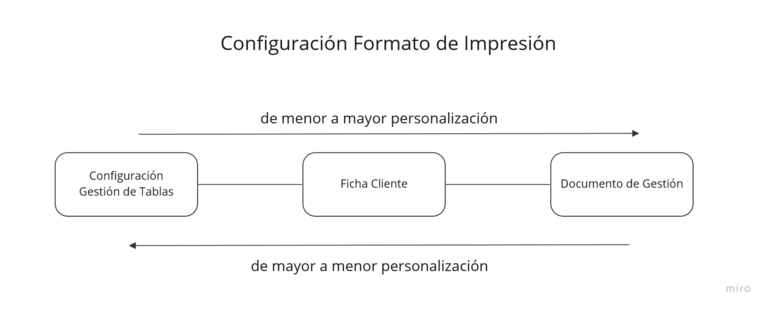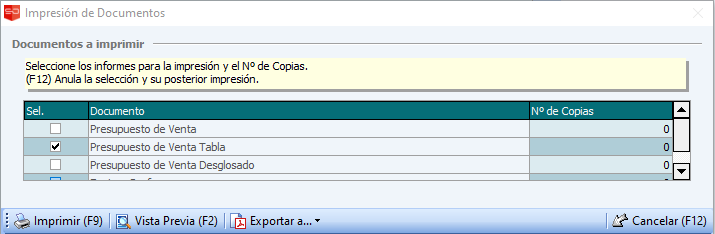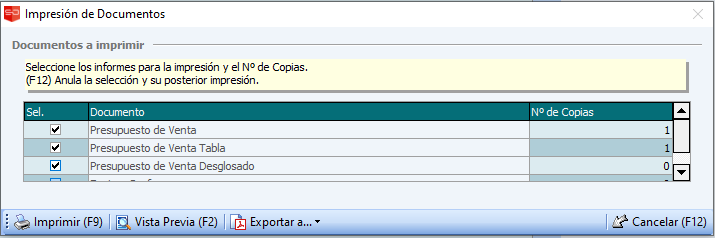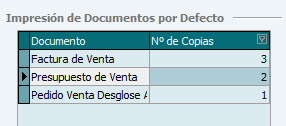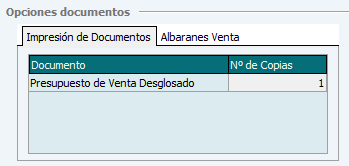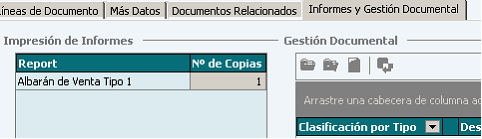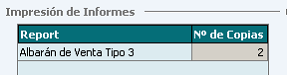2 e.i.vi. Configuración Impresión de Documentos
A continuación se detalla la configuración de impresión de documentos de menor a mayor personalización.
El diagrama nos permite ver las pantallas involucradas para realizar tal configuración.
 Y en este video tutorial se muestra los pasos a seguir para configurar los formatos de impresión de los documentos de gestión.
Y en este video tutorial se muestra los pasos a seguir para configurar los formatos de impresión de los documentos de gestión.
1.- Listado de Impresión de Documentos
Selección de Documentos predeterminada.
Así, por ejemplo, en caso de tener 3 modelos distintos del mismo documento, podremos seleccionar cuál de ellos es el que deseamos imprimir, así como indicar el nº de Copias que se desean realizar del Documento.
Para ello se realizará una Impresión (F9) ó Vista Previa (F2) de Presupuesto de Venta Tipo 2, del cual se imprimirán 2 copias.
También desde la misma pantalla, se puede seleccionar la multi-impresión, es decir, seleccionar más de un modelo a imprimir, con distintos número de copias al mismo tiempo.
2.- Documentos predeterminados
Si lo que pretendemos es que, por defecto, a la hora de imprimir Presupuestos nos saliera siempre indicado la doble impresión del Presupuesto de Venta, bastaría indicarlo en la rejilla dispuesta a tal efecto en General > Gestión de Tablas > Documentos y Gestión Documental > Impresión de Documentos por Defecto.
Indicándolo así en la rejilla, la pantalla de Selección de Documentos a Imprimir desde Presupuestos de Venta, tanto desde el Presupuesto en sí, como desde la impresión desde el buscador de Presupuestos de Venta, vendrá indicada con el Tipo 2, copias = 2, al igual que en el primer ejemplo.
Este mismo razonamiento nos servirá para indicar los documentos predeterminados a imprimir para todas las impresiones, para cualquier tipo de Documento, Listado, Etiquetas, etc.
Esto nos será útil para el caso que, como el anterior, tengamos para un Tipo de Documento varios modelos de impresión, de los cuales dos de ellos se impriman en contadas ocasiones, y el otro se imprima la mayor parte de veces con 2 copias.
Señalándolo así en la Impresión de Documentos por Defecto, nos ayudará a simplificar nuestra tarea.
3.- Documentos predeterminados por Cliente / Proveedor
Ahora bien, puede ocurrir que por norma imprimamos un Documento de una forma determinada, pero exista algún Cliente (ídem para Proveedor) para el que se deba imprimir otro modelo de Documento, ó bien otro nº de Copias.
Si no queremos estar pendientes de esta información, y que todos los usuarios del ERP tengan en cuenta esta información, lo indicaremos en la información del Cliente (ó Proveedor).
En la Ficha de Cliente > Datos Comunes > Impresión de Documentos, se muestra una nueva rejilla donde podremos indicar tal información.
De esta forma, y para este Cliente en particular, se indica que a la hora de imprimir un Albarán de Venta, se imprimirá una única Copia del modelo de Tipo 1.
Esta información particularizada para el Cliente se pre-cargará al dar de Alta un Documento de Gestión.
4.- Documentos predeterminados por Documento de Gestión
Al dar de Alta cualquier Documento de Gestión de un Cliente (ó Proveedor) se pre-cargan todos los Documentos por defecto para ese Cliente, con la información del nº de Copias a realizar.
Así, un Cliente con los Documentos por defecto indicados en el Apartado anterior, al dar de alta, por ejemplo, un Pedido de Venta para ese Cliente, se indicará en el Pedido, en el apartado Informes y Gestión Documental.
Esta información se traspasará entre Documentos, es decir, al pasar de Pedido de Venta a Albarán de Venta, éste último también informará la rejilla de Impresión de Informes.
Además, en todo momento podemos modificar esta rejilla con el listado particular de Impresión de Informes por Documento.
Es decir, dado de Alta un Documento, existan o no Documentos por defecto para el Cliente / Proveedor que nos ocupa, podremos modificar estos Documentos o el nº de Copias.
Imaginemos entonces, por ejemplo, que un Cliente al que solemos imprimir los Documentos de la forma habitual, nos solicita que, sólo para esta compra que nos realiza, necesita otro tipo de modelo. Basta señalarlo en cualquier Documento para que la información se traspase entre Documentos, y a la hora de imprimir el Albarán, se tenga en cuenta esta información en la pantalla de Selección de Documentos a Imprimir.
En resumen, se imprimirán los Listados que se hayan indicado por defecto para todo el sistema según Gestión de Tablas, a no ser que se especifique lo contrario para un determinado Documento de Gestión.
Además, Con el objeto de agilizar la impresión, si para una pantalla ó un Documento existen Informes Predeterminados, ó bien existe un único modelo para la impresión, los botones y acciones de impresión de la Barra de Herramientas de Impresión que se solían utilizar anteriormente proceden a la Impresión (Ctrl + P) y Vista Previa (Ctrl + Alt + P) directas de los Informes indicados por defecto.
Si por el contrario, se desean comprobar con anterioridad los Informes a Imprimir, ó se desean seleccionar otros en ese momento, basta pulsar un nuevo botón, situado a la derecha de los anteriores, que nos muestra la pantalla de Impresión de Documentos, dando opción tanto de Impresión como Vista Previa.
5.- Impresión de Etiquetas
En el caso de la impresión de Etiquetas, se ha modificado de forma similar la pantalla de impresión.
Se ofrece la posibilidad de multi-impresión para diversos modelos de Etiquetas a un tiempo, y más de una copia.
Una vez indicados los modelos, observamos que no se puede indicar a priori la posición de comienzo de impresión.
Tras pulsar el botón Imprimir, se muestra una nueva pantalla donde se podrá indicar, para cada modelo de Etiqueta, la posición por la que se comienza a imprimir.
6.- Impresión desde Buscadores
Habrá que prestar especial atención en la Impresión desde Buscadores. Por defecto, vendrán seleccionados los Informes preseleccionados por Gestión de Tablas, sin particularizar para cada Documento de Gestión en concreto.