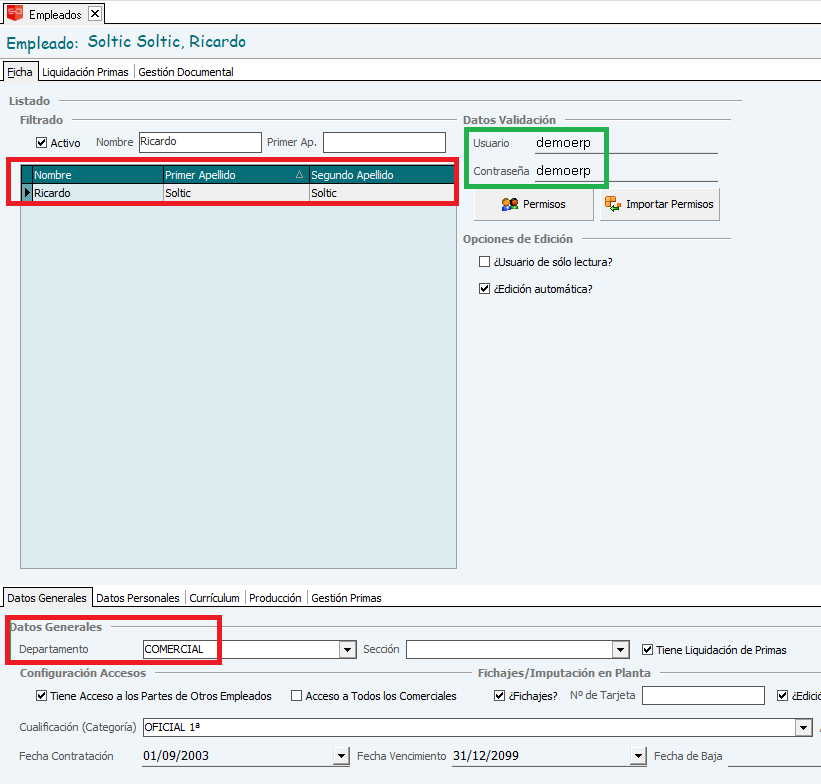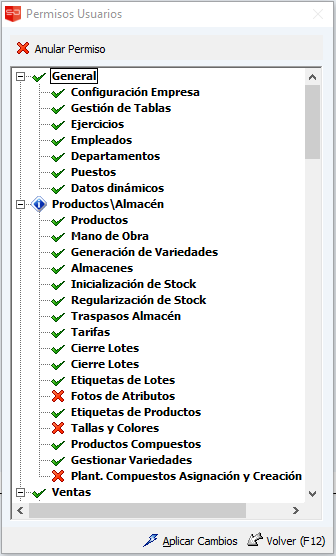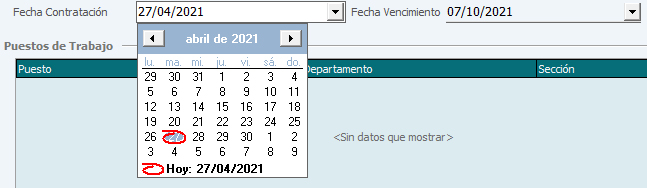Desde Empleados podremos listar y gestionar los trabajadores que componen la Empresa.
 En este video tutorial a partir de la creación de un nuevo usuario vamos a hacer un recorrido por todas aquellas entidades involucradas en Gestión de Personal.
En este video tutorial a partir de la creación de un nuevo usuario vamos a hacer un recorrido por todas aquellas entidades involucradas en Gestión de Personal.
Tenemos una serie de controles de Filtrado rápido en el mismo listado de Empleados, de forma que por por defecto se muestren todos los Empleados Activos:
Nuevo Usuario
Para crear un nuevo usuario basta con situarse sobre la rejilla de datos y crear un nuevo registro a través del botón + de la Barra de Herramientas Superior (botón - para suprimir).
Y rellenaremos la información necesaria como Nombre, Apellido, Datos de Validacion (usurario y contraseña) y permisos.
Recuadrado en color rojo en la figura, encontramos los indicativos para saber de qué Empleado en particular estamos observando la información en el resto de la pantalla.
También viene indicado dónde se seleccionará el Departamento del Empleado, a elegir entre los que hemos indicado en el Apartado anterior de Departamentos y Secciones.
Se le darán además unos Datos de Validación, en color verde en la figura. Estos datos son los que tendrá el Empleado como Usuario del programa, y los que deberá indicar al entrar al programa.
También se le puede asociar una Cualificación (Categoría) en base a las creadas en Gestión de Personal.
Mediante el botón Permisos, se muestra la pantalla Permisos Usuarios.
Con el Aspa Roja vienen indicados aquellas pantallas a las que el Usuario no tiene acceso. Con el tick de color verde vienen indicadas aquellas a las que sí tiene acceso.
Como se muestra en la siguiente imagen, posicionándose en un determinado Permiso, y pulsando con el botón derecho del ratón, se dará la opción de Dar/Anular Permiso.
Además, este Permiso puede Darse/Anularse a nivel global en todo un conjunto de acciones, como podría ser Compras (y con ello Proveedores, Pedidos de Compra,
Albaranes de Compra, Facturas de Compra,…), bien Ventas (Clientes, Documentos de Venta), etc. gestionándolo desde el nodo raíz marcado en negrita.
Una vez que se han gestionado los Permisos para ciertos Usuarios, podremos, si así nos conviene, Importar Permisos.
Con esta utilidad, seleccionado un Empleado A, pulsando el botón Importar Permisos, nos aparecerá un listado con el resto de Empleados de nuestra Empresa.
Seleccionamos un Empleado B, que será aquel que tenga los mismos Permisos de que deseemos dotar a nuestro Empleado A, y Aceptamos.
Ahora se acaban de Copiar los Permisos de los que disponía el Empleado B al Empleado A.
Mediante las pestañas Datos Personales, Datos Personales, Currículum se puede completar la información del Empleado (NIF, Teléfonos, Dirección,…).
Para esto, tendremos en cuenta Fechas de Contratación, Vencimiento y Baja. Puede editarse directamente el año accediendo a la opción “Editar Año” que se muestra al
hacer click en el año desde el calendario. La figura de abajo muestra esto.
Recordar que también se puede cambiar de año con las flechas Arriba/Abajo del teclado.