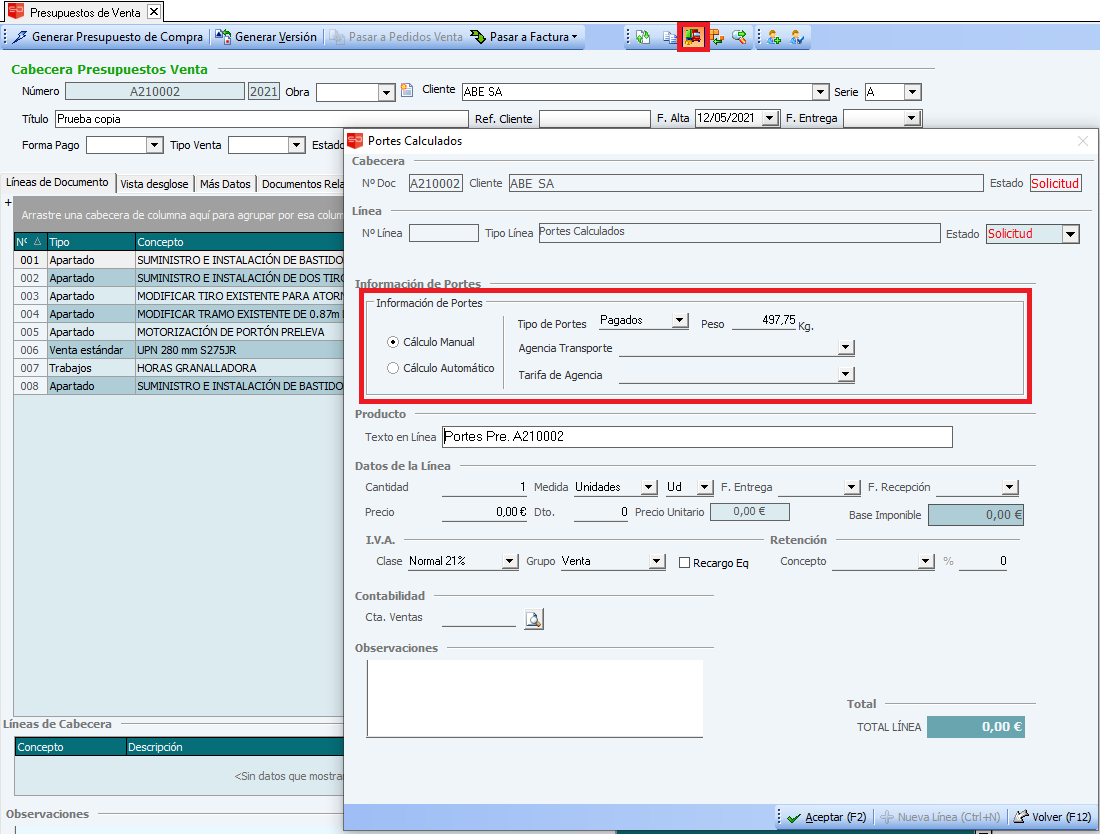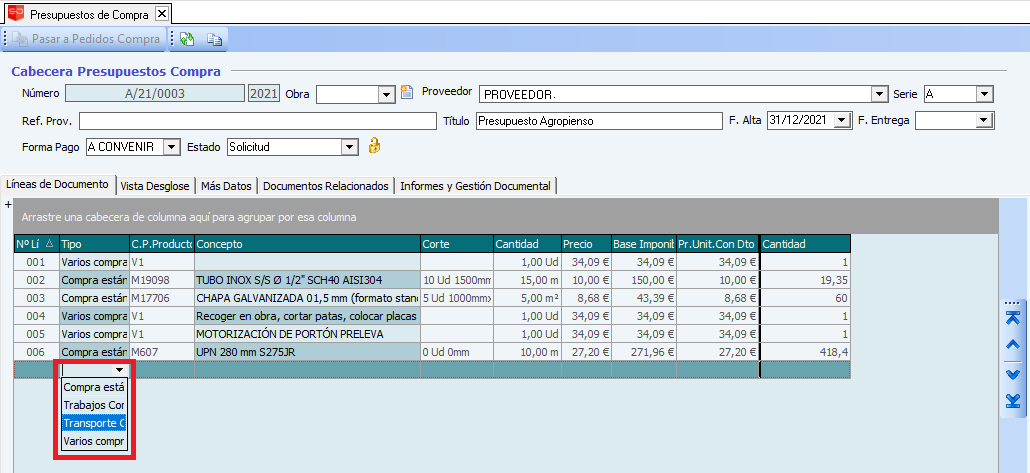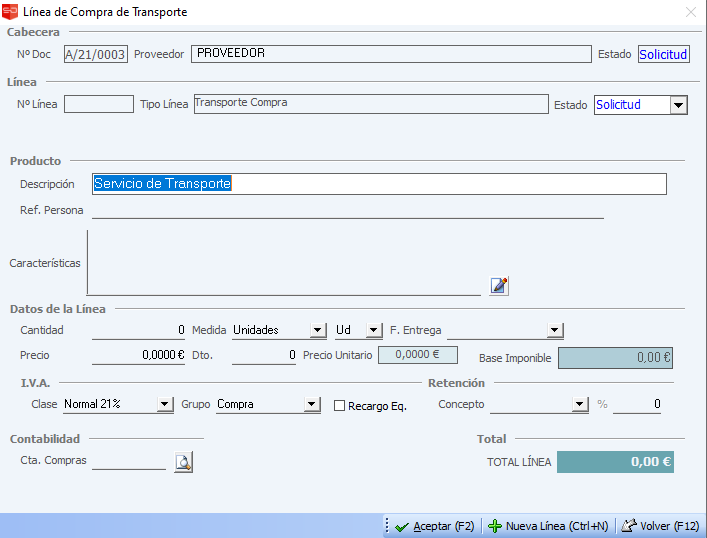La gestión de portes manual se realiza a través del icono de la barra de herramientas del documento donde aparecerá una línea como portes en la línea de cabecera aunque luego se mete en las líneas de documentos.
Si se quiere llevar la gestión de portes de una forma automática que permite la integración con las agencias de transporte debe activar el módulo de Transportes. Para más información póngase en contacto con [email protected]
1.- Ventas
Tomando como referencia los Portes, podemos encontrarnos el documento en tres situaciones: sin Portes propios, con Portes propios manuales, o con Portes propios Automáticos .
Para generar esta línea, hay que usar el botón de Portes, que únicamente aparece Activo cuando el Documento no tiene línea de Portes Calculados:
- Portes Propios Manuales: permite informar de un Importe concreto.
- Portes Propios Automáticos: calculados en función del Peso, y la Agencia de Transporte indicada; se van actualizando al modificar el Peso del Documento.
Esta opción está solo activa si su empresa tiene activo el módulo de Transportes.
Desde esta pantalla editaremos los campos Tipo de Portes, Agencia y Tarifa de Agencia. Mientras que desde la pestaña de Más Datos podremos editar la Dirección de Entrega; cuando un Documento tenga Portes calculados, los campos específicos de Portes sólo nos permitirá editarlos en la Línea de Portes Calculados.
En un Documento sólo podrá haber una Línea de Portes, que contendrá el Importe de los Portes propios del mismo. Esta Línea se mostrará en la rejilla situada en la primera pestaña, al pie del documento entre los Detalles y las Observaciones:
2.- Compras
Cuando queramos introducir Portes en un Documento de Compra, usaremos la línea de ‘Transporte Compra’ que aparece en el desplegable de la rejilla, muy similar a las Líneas de Varios de Compra.
Por defecto traerá los IVAs y Cuenta Contable informados en Gestión de Tablas > Facturación > Series y Gastos.
Un documento podrá tener tantas líneas de este tipo como necesitemos, traspasándose como el resto de las líneas, y la suma de Importes de Líneas de Transporte de Compra la podremos ver en el campo Total Portes de la Cabecera.
|
Nota
Recalcar que al funcionar los Portes como Líneas, si hay Líneas de Portes, éstas se sumarán al Total independientemente de si los Portes están Debidos o Pagados.
|
3.- Portes Traspasados
Las líneas de Portes Traspasados no se pueden crear manualmente, se crean de forma interna cada vez que traspasamos un Línea de Portes Calculados (u otra de Portes Traspasados). Estas líneas se muestran en la rejilla habitual de Detalles, y no son modificables aunque sí se pueden eliminar (por ejemplo en el caso de que queramos recalcular Portes en el documento de Destino).
Ejemplo de funcionamiento de los portes
Si tenemos varios Albaranes de Venta con sus líneas de Portes Calculados (o pueden ser Líneas de Portes Traspasados, en el caso de que los Portes los hubiéramos calculado anteriormente en los Pedidos) y queremos agruparlos en una misma Factura, simplemente tenemos que usar el Traspaso por Líneas, o mejor incluso, la pantalla de Facturación de Albaranes. Este proceso nos generará una única Factura, con tantas Líneas de Portes Traspasados como correspondieran a los Albaranes de Origen y con sus mismos importes. De esta forma, los Portes de Destino serían la suma de los Portes de Origen. En cualquier caso, si queremos recalcular en función del Peso agrupado de los Portes de la Factura, simplemente tendríamos que eliminar las líneas de Portes Traspasados y generarle a la Factura una línea de Portes Calculados.
Si lo que queremos es generar un Documento Nuevo con Portes, lo que se hará es crear la Cabecera del Documento, informar la Dirección de Entrega, guardar la Cabecera y pulsar el botón de Cálculo de Portes, seleccionando el tipo de cálculo que nos interese. Si seleccionamos Cálculo Automático, se generará una Línea de Portes Calculados con Importe 0 en principio, ya que aún no tendremos Detalles que aumenten el Peso. Este importe que se irá modificando de forma automática conforme vayamos añadiendo Detalles.
La suma de Importes de Líneas de Portes Traspasados o Calculados se podrá ver en el campo Total Portes de la Cabecera.
Producción
Cuando se genere una Orden de Fabricación de Proyecto a partir de un Pedidos de Venta con Portes, en la OF se creará una línea de tipo ‘Portes Traspasado’ con el importe teórico del Pedido, de forma que al pasar la OF a Albarán de Venta se puedan pasar también los Portes si se considera oportuno.
|
Notas
- Si bien las Líneas de Portes Traspasados y Calculados aparecerán en la pantalla de Documentos de Venta como se ha indicado, en los Reports de Ventas no aparecerán; únicamente se mostrará el Total de Portes.
- Los Documentos Nuevos se crean por defecto sin Portes Calculados; si queremos calcular Portes debemos usar el botón.
- Los Descuentos a nivel de Cabecera no afectan a los Portes, ni en Ventas ni en Compras. (Descuento de la pestaña Más Datos)
|