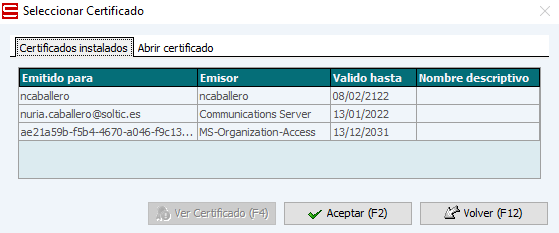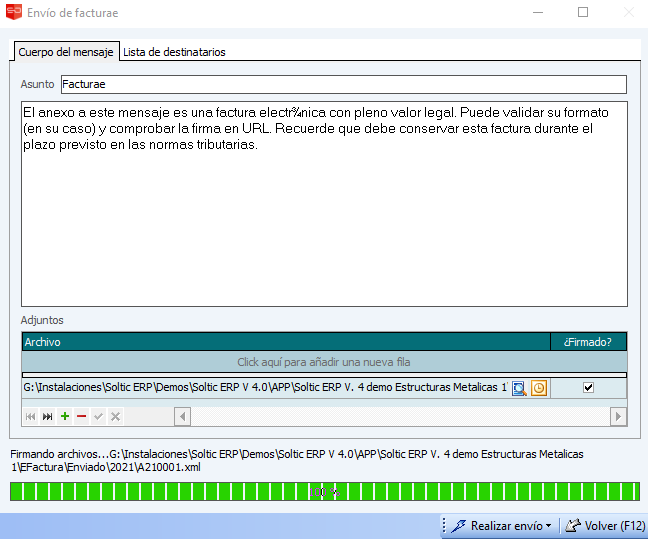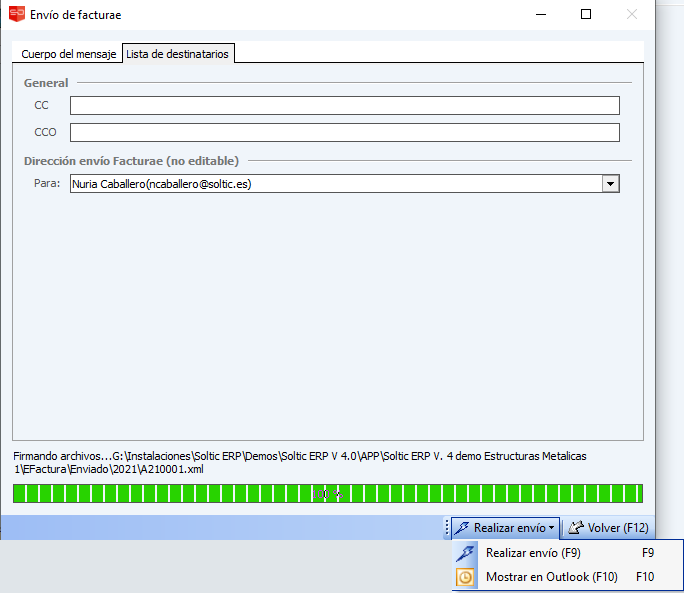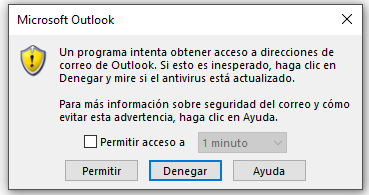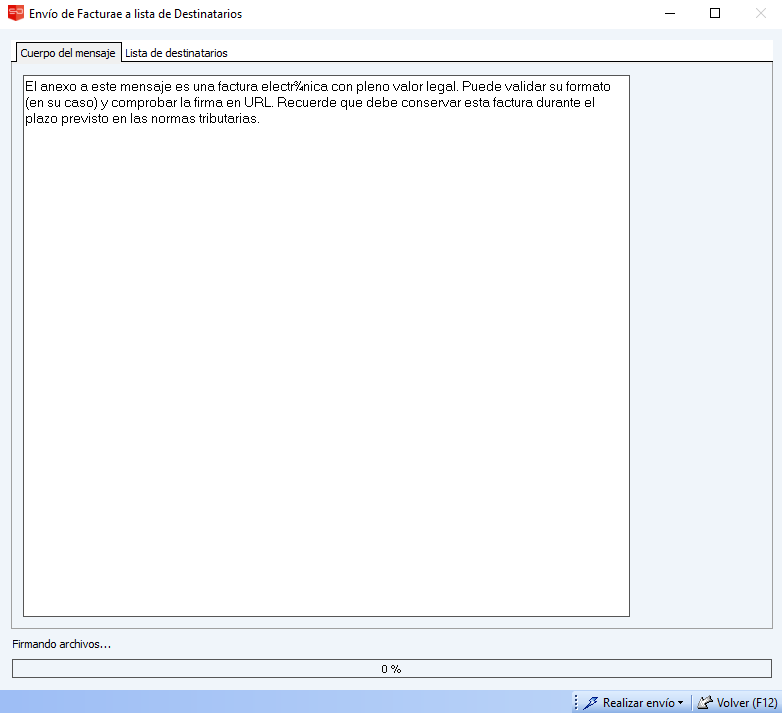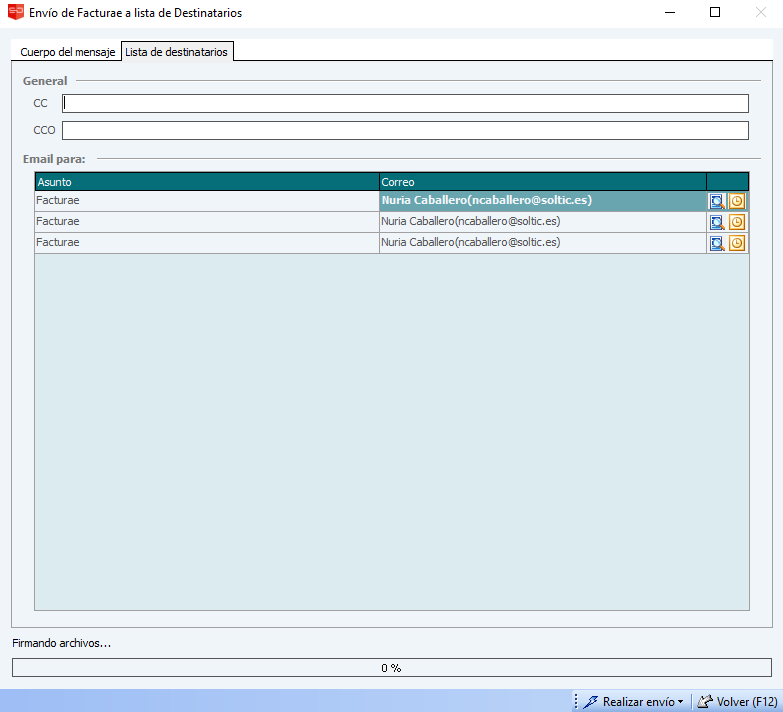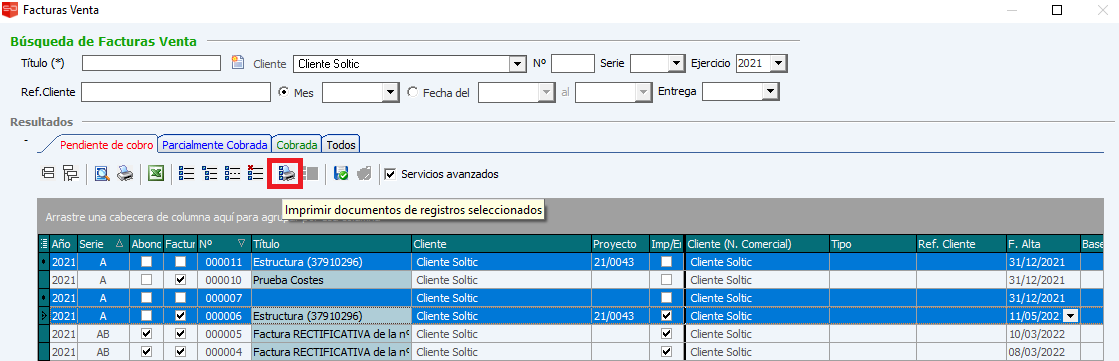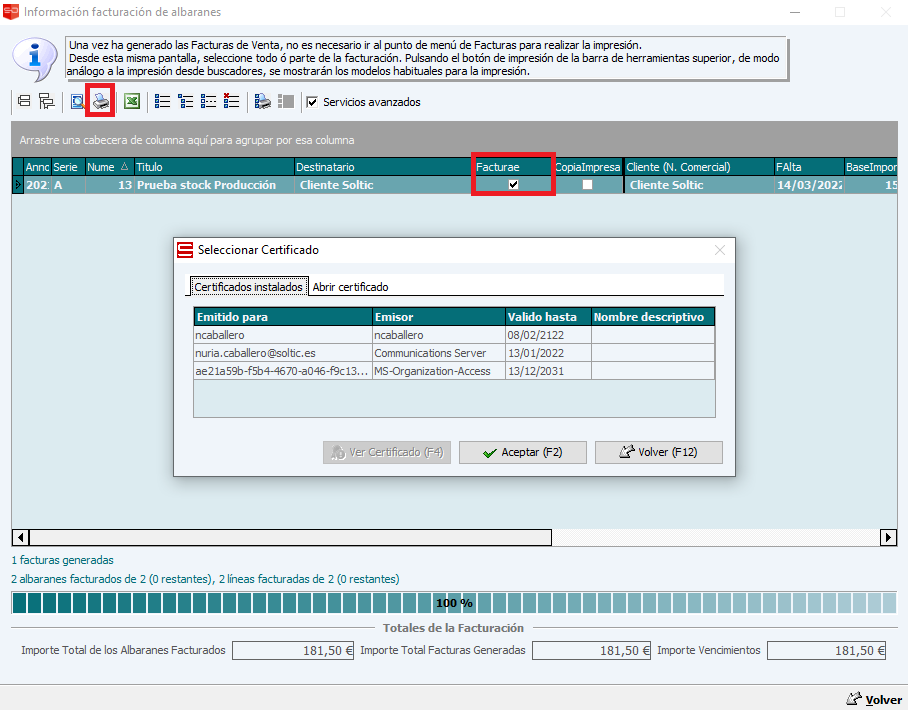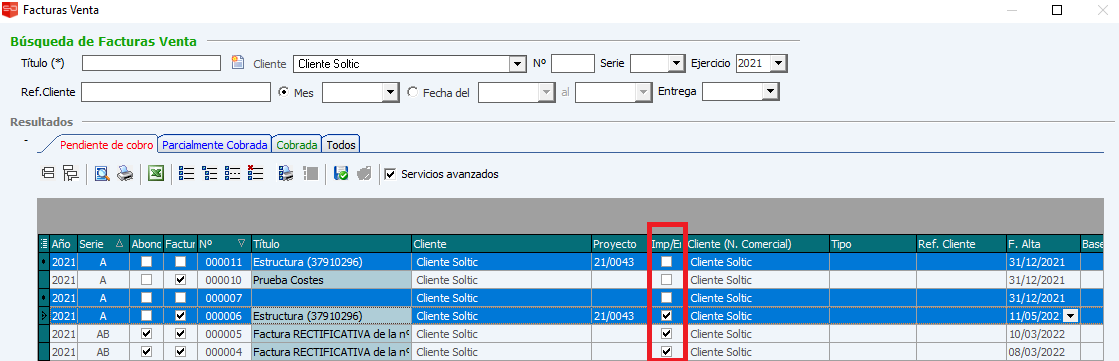5 l.iv. Envío Factura Electrónica
Desde una Factura de Venta concreta, pulsaremos uno de los tres botones posibles para la Impresión / Presentación Preliminar que se encuentran en la Barra de Herramientas Superior.
Nos podremos encontrar con dos posibilidades:
En el caso en que la Factura de Venta no esté marcada como Facturae en la pestaña Más Datos, se realizará la impresión directa para su posterior envío por correo ordinario. Además, se marcará como Impresa, y se informará la Fecha de Envío para facilitar su posterior revisión (pestaña Más Datos, grupo Datos de Impresión y Facturae).
En el caso que nos ocupa, el contrario, que se trate de una Factura Electrónica. Tras pulsar uno de los 3 botones, podremos seleccionar (si no está indicado por defecto) el modelo en que se imprimirá el archivo PDF.
Al Aceptar (F9 ó F2), comenzará el envío de la Factura Electrónica con los siguientes pasos:
1.- Selección de Certificado de Firma Digital
2.- Generación del archivo según el formato ó formatos que se hayan indicado en la pestaña Más Datos,
3.- Revisión de los Datos de Envío y Envío propiamente dicho.
Así, en primer lugar, se mostrará una nueva pantalla donde se podrá seleccionar un Certificado, de aquellos que tengamos instalados, como se muestra en la siguiente figura.
Podremos consultar el listado de Certificados instalados, con la información relevante: Organismo Emisor, Persona para la que se emitió, Fecha Límite de Validez.
Podremos, además, Abrir un Certificado mediante la segunda pestaña. Esto nos permitirá añadir más Certificados al listado, en caso de que tengamos instalado algún certificado y no se haya conseguido localizar.
Seleccionaremos el Certificado de Firma Digital con que queramos firmar todos los documentos de Factura Electrónica que estamos enviando para nuestro Cliente/Factura de Venta y pulsaremos Aceptar (F2).
En el caso que la creación ó firma del fichero de Factura Electrónica diera algún problema, se mostrará un mensaje de Advertencia, aunque se permitirá continuar con el envío de e-mail.
Si la creación del fichero en el formato especificado en la Factura y su posterior Firma se realizara sin incidencias, se mostrará la pantalla de envío de Facturae, mediante la que comprobaremos la información del envío.
En la primera pestaña:
- Según la información indicada en la Gestión de Tablas (Configuración General): el Asunto (posiblemente personalizado teniendo como referencia las variables de sustitución vistas), y el Cuerpo del Mensaje.
- Listado de los ficheros de envío de Facturae. Se mostrará la ruta y nombre del fichero (según el Código de la Factura de Venta), y si se ha incluído la Firma. Así, por ejemplo, con el Certificado que habíamos seleccionado anteriormente, como la Fecha de Validez es una fecha pasada, no ha realizado una firma válida, por lo que nos ha dado una Advertencia, hemos decidido continuar, por lo que aquí se muestra como NO Firmado.
Podremos modificar el Asunto ó Cuerpo del Mensaje, completándolo en su caso. Esta modificación únicamente se hará efectiva a este envío.
Además, para este Cliente y con esta factura, podríamos incluir más ficheros adjuntos en el mail que fuera necesario para este caso concreto: un plano, un contrato, etc.
Estos otros ficheros los podremos incluir mediante el listado inferior, con ‘+’.
En la segunda pestaña:
- Desde Gestión de Tablas, se informará los campos Email CC y Email CCO, con las particularidades indicadas anteriormente.
- El campo Para mostrará las direcciones de e-mail del Cliente indicadas para el envío*.
Una vez se ha comprobado que todo está informado correctamente, realizaremos el envío. Mediante la pequeña flecha oscura del botón, se abrirá el desplegable con las dos opciones posibles: Realizar el envío directamente (F9) ó Mostrar en Outlook (F10). Con esta última opción se mostrará el e-mail preparado para el envío, con toda la información del Envío de facturae.
Al seleccionar la opción, si está desactivado el antivirus aparecerá el siguiente mensaje de Outlook, donde indicaremos que sí permitimos el acceso del programa de gestión ERP Soltic.
En Outlook, trabajaremos de forma habitual para enviar el e-mail, en caso que se haya seleccionado la opción Mostrar en Outlook.
En el caso Realizar Envío (F9), se enviará directamente el e-mail con la factura electrónica en su formato.
Envío con Copia Impresa
En el caso en que una Factura de Venta se indique como Facturae y, además, se marque la impresión de Copia Impresa, al seleccionar el modelo de impresión y Aceptar se realizará de un lado la impresión en papel, mientras al mismo tiempo comenzará el proceso de envío de Facturae (selección de firma, etc).
Envío de un conjunto de Facturas de Venta
Cuando se va a realizar una impresión masiva directa de Facturas de Venta, no hace falta entrar de una en una, sino que podemos imprimir el conjunto de Facturas de Venta seleccionadas en el Buscador. De forma análoga, cuando queramos realizar el envío de Facturas de Venta, ya sea mediante correo ordinario ó e-mail, podremos realizarlo de la misma manera, desde el Buscador de Facturas de Venta.
Seleccionando el grupo de Facturas de Venta del listado en el Buscador, pulsamos el botón Imprimir documentos para las Facturas de Venta.
El programa de Gestión ERP Soltic será el encargado de organizar directamente las Facturas de Venta:
Mandará a la impresora todas las Facturas de Venta sin Facturae; además de las que, siendo Facturae, tengan marcada la opción Copia Impresa.
Realizará la Gestión de Facturae para todas las Facturas de Venta que sea necesario, similar en los primeros pasos a la Gestión indicada en el punto anterior.
En este caso, se mostrará la pantalla Envío de Facturae a Lista de Destinatarios.
En la primera pestaña se comprobará el Cuerpo del Mensaje, común a todos los e-mails que vamos a enviar de forma masiva.
En la segunda pestaña, se mostrará la información general de destinatarios: Mail CC y Mail CCO, indicados como se ha visto anteriormente en Gestión de Tablas. En la parte inferior se muestra el listado de e-mails que vamos a enviar.
Envío de un conjunto de Facturas de Venta en el proceso de Facturación de Albaranes
El programa de Gestión ERP Soltic permite la impresión de Facturas de Venta desde los Buscadores que se muestran al pulsar los Puntos de Menú del Menú Principal en color gris que aparece a la izquierda de nuestra pantalla. No sólo sirve esta lógica para las Facturas de Venta, sino para cualquier otro documento.
Las Facturas de Venta, además, pueden imprimirse de forma masiva desde la pantalla Facturación de Albaranes de Venta. Cuando se realiza este tipo de Generación de Facturación, se muestra una pantalla con el Progreso de Facturación. Cuando éste ha finalizado, se muestra un listado con todas las nuevas Facturas que se han generado. Nos fijaremos que también en este listado se muestra la información de las Facturas de Venta que enviaremos mediante Factura electrónica, según la información indicada en el Cliente.
Podemos seleccionar las Facturas de Venta que vayamos a Enviar, y pulsar el botón de Impresión de Documentos de la Barra de Herramientas.
De forma análoga a la impresión desde los buscadores descrita en el punto anterior, se realizará la impresión de los documentos, así como la generación de ficheros para el envío masivo de la facturación electrónica mediante la pantalla de ayuda Envío de Facturae a lista de Destinatarios.
Una vez enviada la factura quedará el check activo de Imp/Env.