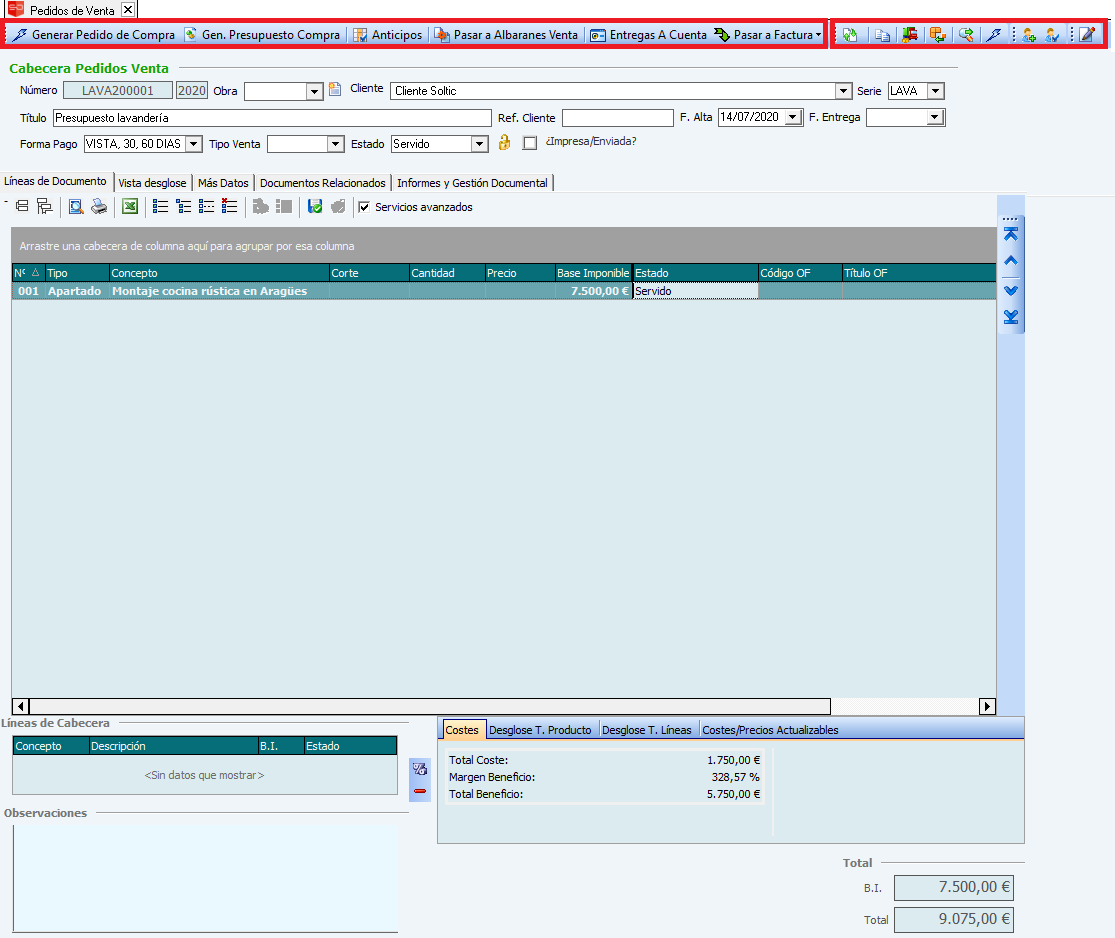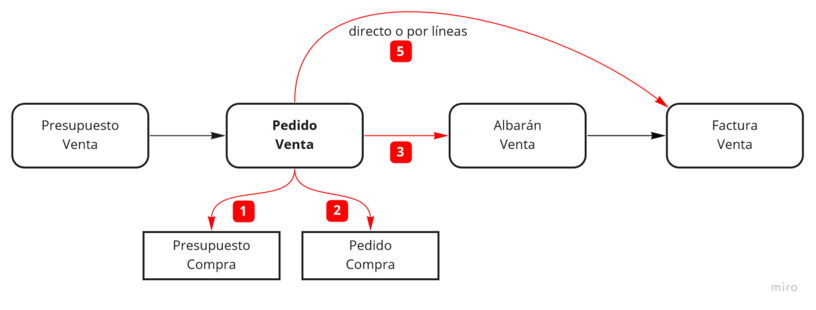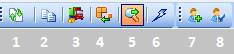Al igual que en Presupuestos Venta, en Pedidos de Venta se comienza por una búsqueda siguiendo los mismo parámetros que se seguían a la hora de buscar los presupuestos.
Ahora bien, la rejilla de datos vendrá ya filtrada por defecto por las siguientes pestañas (recordar que esas pestañas indican el estado del documento):
Los estados por los que puede pasar un Pedido de Venta son:
- Pendiente de Servir: Falta todo el pedido por servir.
- Parcialmente Servido: Falta parte del pedido por servir.
- Servido: El pedido está servido en su totalidad.
- Facturado: El pedido está facturado en su totalidad.
- Anulado: El pedido ha sido anulado.
|
Nota
- Los cambios de estado en la mayoría de las veces son cambiados automáticamente por el programa dependiendo del punto del ciclo donde nos encontremos
- Los estados de Pedidos pueden ser configurables ajustándose a la forma de trabajar de su empresa.
|
En la parte inferior de la pantalla, justo debajo de la rejilla de datos se pueden observar una serie de botones:
Con estos botones se consigue lo siguiente:
- Abrir: Se accede al pedido seleccionado.
- Nuevo: Creación de nuevo registro.
- Volver: Se cierra la pantalla actual.
Una vez seleccionado el pedido deseado, se mostrará una pantalla como la siguiente:
Se puede observar la similitud existente hasta el momento con respecto a Presupuestos Ventas y de la misma forma aparecen dos barras de herramientas con diferentes acciones sobre el documento.
El diagrama muestra dentro del flujo de Venta las acciones posibles desde el Pedido de Venta marcadas con líneas en rojo cuyo procedimiento se explica en el detalle de las barras de herramientas.
A continuación detallaremos la barras de herramientas de la parte superior profundizando en las funcionalidades específicas de Pedido de Venta.
3.- Anticipos: la cantidad anticipada es traspasada a albarán y/o factura.
6.- Pasar a Factura: pasa a Factura todas las líneas del Pedido o las líneas seleccionadas. Mismo procedimiento que en Presupuesto.
1.- Líneas de Documentos/Más Datos Ctrl+M: permite consultar las fichas "Líneas de Documento" y "Más Datos"
4.- Importar Apartado: permite importar un apartado presupuestado a un determinado cliente.
5.- Ocultar/Mostrar Desglose de Costes: oculta o muestra los Costes en los apartados de desglose.
7.- Añadir Nuevo Cliente: permite añadir un nuevo cliente sin tener que salir de la pantalla de presupuestos.
8.- Ver Cliente Relacionado: permite ver la ficha del cliente del cuál se genera el presupuesto.